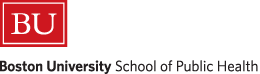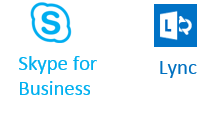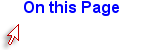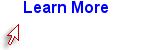Contributing Authors:
Wayne LaMorte
Kenith Wilson
Liam Hunt
Jana Mulkern
Sean Kinnean
NOTE: This module focuses on the installation and use of Skype for Business (aka Lync), which are synonymous. Lync was the name of the original product, but the name changed in 2015. Some Boston University support information may still refer to Lync, but these are identical. Note also that Skype for Business is NOT the same as the free version of Skype for home. The free version of Skype is good for personal use, but has many limitations compared to Skype for Business. Skype for Business lets you host up to 250 people in online meetings, and it provides a more secure online environment.
This module will refer to Skype for Business (Lync) as "SfB".
SfB is quite versatile and easy to use. This module is designed to walk you through installation and use. While the explanations and illustrations are fairly detailed, most users will find SfB to be fairly intuitive and user-friendly.
Introduction
Uses
SfB and similar software packages (e.g., Adobe Connect) have a number of potential uses for collaboration and teaching:
- Enable you to meet online and bring together participants from multiple geographic locations
- Provide a means of meeting or teaching online when weather precludes traveling.
- Provide a convenient means of conducting "office hours" for your students or advisees.
- Enable you to host webinars.
- Provides a screen sharing tool that facilitates trouble shooting for a distant guest; a participant can also give remote control of their computer to the host
- Provides a way of bringing guest speakers into a classroom or meeting
- Enables you to record and post meetings and presentations
To create online meetings an instructor or staff member must have the SfB "client" installed on their computer or laptop. Faculty and staff may install the client at no charge as described below.
- Attendees (guests) must have web access to attend SfB meetings via Internet Explorer 7, 8, 9, or 10; Mozilla Firefox; Safari;
- Note that students are not covered by the site license and cannot download the SfB client. However, students and non-BU attendees can participate in your SfB meetings as "guests" after they install the SfB WebApp, which is a free plug-in. See directions for installing the SfB Web App in SfB Instructions for Students.
- Voice communication The best option for voice communication is the integrated SfB Voice over Internet Protocol (VoIP) which provides free, high-quality audio. You can set up an optional toll-free teleconference bridge, but you will be charged extra for this. The VoIP option works well if you and the attendees have a computer/laptop with a built in microphone or if an external microphone is plugged into your computer/laptop. Built-in speakers are fine, but an optional headset or ear buds can also be used.
- Web cam Use of a web cam is optional. If a web cam is installed, some instructors like to begin the meeting by turning the web cam on in order to establish "presence", but then they turn the web cam off so that it isn't a distraction. The web cam can easily be turned on or off with a toggle control in the meeting screen.
Features
- Organize AV meetings with up to 250 participants
- Instant Messaging
- Transfer files between the participants
- Share desktop, slides or any other program on your computer
- Use an online whiteboard feature with drawing and annotation tools
- Designate Presenters
- Remote Desktop Control
Note: Instructions for downloading and installing the software are on page 2.
System Requirements for PC Client
(These requirements do not apply to guests, just to the hosting faculty and staff.)
- Windows 7 or 8 (Not supported on Windows Vista or Windows XP)
Link to PC client software support details
System Requirements for Mac Client
(These requirements do not apply to guests, just to the hosting faculty and staff.)
- Operating System Versions: Mac OS X version 10.5.8(Leopard) or a later version of Mac OS
Link to Mac OS detailed requirements
Note: To verify that your computer meets these minimum requirements, on the Apple menu, click About This Mac.
System Requirements for Mobile Clients
See Link to Microsoft's mobile clients requirements pages or specific device/client downloads for current information