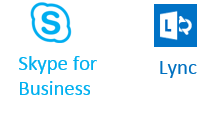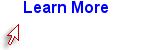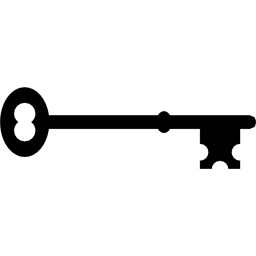Presentation Options for PC
or icon to the left of the red phone, you will be presented with the following options:
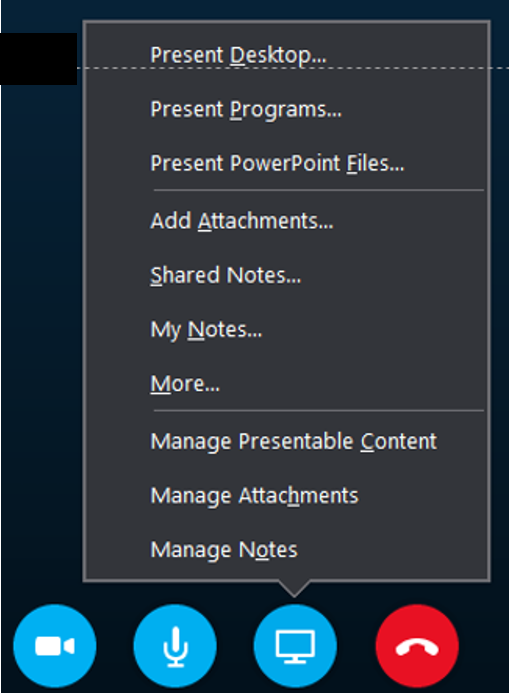
The "Notes" options are only relevant if you are using OneNote, and these will not be described here. However, several of the other presentation options merit discussion.
- Present Desktop: This literally shows your entire desktop to all participants, so you want to make sure that there isn't anything you don't want shown. This option also allows you to give control of your computer to a specific participant. This is useful if you wanted a participant to show you or all meeting members how to use a particular program. For example, you could give control of your computer to a participant who was skilled at using SAS statistical analysis, so they could show basic skills. The brief video below (2 min) from Microsoft illustrates this nicely.
|
SfB/Lync meets Boston University's security requirements for Public, Sensitive and Confidential Information, but does not meet the requirements for Restricted Use data. If you routinely handle Restricted Use data such as Credit Card numbers, Social Security numbers, Financial Account numbers for external financial institutions, Protected Health Information (PHI) or HIPAA data, you must be careful not to share this information over SfB/Lync.
|
- Present Programs: To share a program, it must be running and visible on your Windows task bar. If you don't see the program you want to share in Skype for Business (Lync), use desktop sharing instead:
- Present PowerPoint Files: This will allow you to upload and display PowerPoint files. Once you have selected a file, it may take a minute to upload and display the file, so be patient. Note also that the PowerPoint display gives you a variety of whiteboard options, for example, allowing you to point at certain aspects of a slide or annotate the slide. If you are recording the session, these annotations will be recorded and saved. The drawing options are illustrated at the bottom of this page.
- Manage Presentable Content: You can also upload PowerPoint files before the meeting begins and then go to "Manage Presentable Content" to begin presenting one of them.
- Add Attachments: If you want to provide a hand out or file to your meeting participants, such as a copy of the presentation you're sharing or a document that they need to review. You can upload the files directly into the meeting in advance, which your participants can download on their computer. You can do this right after you schedule the meeting. Just sign in to your meeting and add the handouts. To attach a file in the meeting click the ATTACHMENTS tab then click Add Attachment and upload the file. You can also click Manage Attachments and specify permissions regarding who can download the file, or remove it. Meeting participants can then download the file from the presentation menu on the Attachments tab.
- More: The "More" option give you the window below, enabling you to use the whiteboard, create multiple choice polling questions, or conduct a Q&A session.
- The Whiteboard: Clicking this option gives you a blank presentation space with drawing tools arrayed vertically on the right side as shown below. The presentation and drawing options for the whiteboard and PowerPoiint are described in the next section entitled "Drawing Options on the Whiteboard and in PowerPoint."
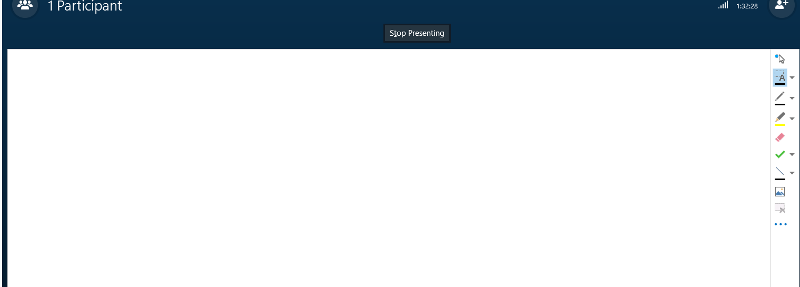
- Poll: This creates poll questions from this window that opens.
When you click "Create," SfB activates the poll question as shown below. There does not seem to be an option for saving a series of poll questions beforehand as you can do in Adobe Connect. Consequently, the polling option seems to have very limited usefulness for an online class.
- Q&A: The Q&A option is not particularly useful. It essentially turns off and replaces the instant messaging function.