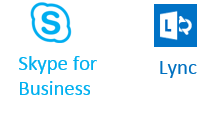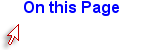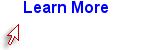Students & Guests - How to Join a SfB Meeting
Can I join a SfB meeting even if I don't have SfB software installed?
Yes, but you will have to join the meeting as a guest.
In order to join a meeting you will have to have received either
- An invitation from the meeting host which contains a hyperlink that says "Join Skype Meeting." If you receive this, click on the link, and this will take you to the web app window below.
- The URL for the meeting. If the meeting host sends you the URL address for the meeting, copy it and paste it into your browser. This will also take you to the web app link below.
Please enter your full name, and click "Join the meeting".
Students and Guests - Introduction to the SfB Meeting Window
The key controls you will use are at the lower left on your screen. Note that if you hover over the icons at the lower left with your mouse, you will see the underlying options.
Five Icons at the Lower Left
Starting from the far left:
- The first icon lets you toggle the "Messaging" window open or closed. This is IM (instant messaging) window which you can use to send messages or ask questions during the meeting. Keep in mind that everyone in the meeting can see all the instant messages. If you want to send someone a private message, click the people icon, right-click a name, and select the IM option.
- The next icon is a phone, but voice communication will only be conducted over the Internet (voice over IP); we will not be providing a telephone number. Clicking on this icon will allow you to mute or unmute your voice. If there is a red slash across the icon, it means you are currently muted. Click on the icon again to unmute.
- The next icon is a video. If you have a web cam, you can turn it off or on by clicking on this icon.
- The next icon is.the layout icon. If you have been given privileges as a "Presenter", this will enable you to choose what and how to present. For example, you could share your desktop or present a PowerPoint, or go to the whiteboard to present something.
The rightmost button at the lower left is the "participants" This enables you to turn the window with the list of participants on and off.
You should be able to record the presentation to your local computer, but remind the presenter to record and post the recording of the meeting.