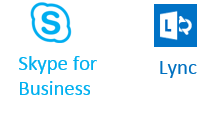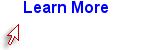Initiating or Creating a Meeting
There are two ways to begin/create a meeting.
Option 1 - The "Meet Now" Option
If SfB is open to first screen (shown below), you can click on the chevron just to the right of the gear icon on the right side of the screen. This will open the small options window shown below. (NOTE: If you click on the gear itself, you will get entirely different window with a variety of other options.)
Selecting "Meet Now." will initiate a meeting and bring you to another window called "Join Meeting Audio." This will present audio choices, and the default is "Use SfB (full audio and video experience). Leave this default selected, and click "Ok".
Option 2 - Creating a Meeting from Your Outlook Calendar
You can create a SfB meeting from your Outlook calendar. The calendar screen will have a button labeled "New SfB Meeting" in the tool bar at the top.
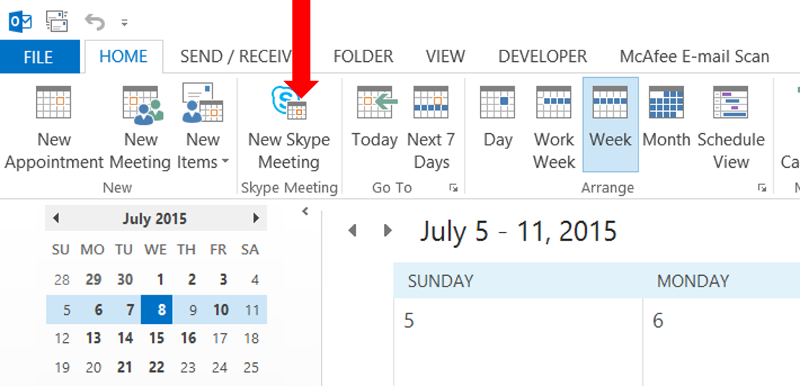
This option will enable you the create a new SfB meeting. In the example below, I am creating an online class meeting because of an impending snow storm.
You can invite others to the meeting as you create the invitation, and the invitees would receive invitations in their email, with an option to accept the invitation or not. In this example, I am just sending the invitation to myself, because there is an easier way to invite all 85 students in my class. Once I "Send" this, it will save the meeting information in my Outlook calendar.
If I open the scheduled meeting in my Outlook calendar, this is what I will see.
The brief Microsoft video below (1:49) will provide more detailed information about using Outlook to schedule a meeting.