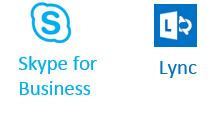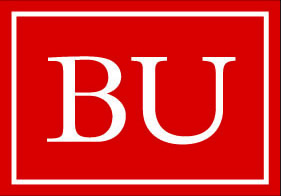Running a Lync for Mac Meeting
Lync for Mac has limited capabilities compared to SfB/Lync on a PC, but still can be an effective teaching/meeting tool. Once signed in, the contacts window will be the default window opened. 
- Selecting the chevron to the right of the search box provides some additonal options for viewing contacts.

- Pinned Contacts refers to contacts with whom you most frequently converse. Expanding the Pinned Contacts list allows you to see all of the contacts and their status (e.g. offline, busy, available, etc.).

- Additional Meeting and Communications Settings are available at the bottom of the window, including the following:

 Audio device provides options to set up and test an audio device prior to a meeting
Audio device provides options to set up and test an audio device prior to a meeting IM can be used to message contacts
IM can be used to message contacts Audio Only Meeting is an option to create an audio only meeting
Audio Only Meeting is an option to create an audio only meeting Web Cam Meeting create an online meeting with both audio and video functionality
Web Cam Meeting create an online meeting with both audio and video functionality Email can be used to email contacts. It requires that Outlook be installed.
Email can be used to email contacts. It requires that Outlook be installed. Calendar can be used to schedule a meeting in advance
Calendar can be used to schedule a meeting in advance
The Meeting Screen for Mac
The screenshot below demonstrates what an audio meeting might look like. There is only one participant in this example, but if there were more, they would be listed beneath the meeting host. There is an option to toggle the participant list on and off. Beneath the participant list is the message area, which shows a running list of all messages sent by participants. At the bottom is another box to compose text messages. Pressing Enter will display your message in the message area.

Selecting the Aa icon in the lower right corner of the meeting window opens the Appearance tab, which provides a number of styling options for text.

Selecting the Audio tab will open the Audio Device Settings Window, which enables testing of and adjustments to the volume of the microphone.

Presentation Options for Mac
The image below illustrates a number of control options in the meeting window.

The top bar has the following options:
 The IM icon expands and collapses the IM area when toggled.
The IM icon expands and collapses the IM area when toggled. The phone icon and
The phone icon and  video icon enable a presenter to toggle between audio only (no web cam) and audio plus web cam
video icon enable a presenter to toggle between audio only (no web cam) and audio plus web cam The monitor icon enables a presenter to share his/her screen to present visual material.
The monitor icon enables a presenter to share his/her screen to present visual material. The attachment icon enables a presenter to attach files that participants are able to download.
The attachment icon enables a presenter to attach files that participants are able to download. The participant icon indicates the number of participants and expands and collapses the participant list when toggled.
The participant icon indicates the number of participants and expands and collapses the participant list when toggled. The gear icon which opens a dropdown menu with options to invite more participants, mute the audience, meeting information including meeting url, and end the meeting. There also are settings to control admission to the meeting. In general, it is best to use the default option, which is to allow invited participants into the meeting immediately.
The gear icon which opens a dropdown menu with options to invite more participants, mute the audience, meeting information including meeting url, and end the meeting. There also are settings to control admission to the meeting. In general, it is best to use the default option, which is to allow invited participants into the meeting immediately.
Sharing Desktop or Showing the Stage
There are only two options available upon selecting the presentation icon.
- Share Your Desktop should be selected if the presenter wishes to share.
- Show Stage should be selected if someone else is sharing their desktop

If you elect to share your desktop, you will receive an alert requesting confirmation that you wish to share your desktop. Make sure nothing is open on your desktop that you do not wish for participants to see, such as email.

To stop sharing, select Desktop followed by Stop Sharing

Closing the Lync window or selecting the red phone icon at top of the meeting window will exit the meeting.