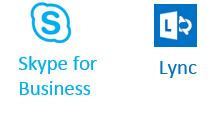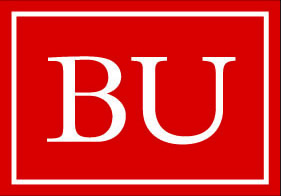Presentation Options for PC
The Presentation icon located at the bottom of the presentation window provides several options. The Notes options are only relevant if you are using OneNote, which will not be described in this module.
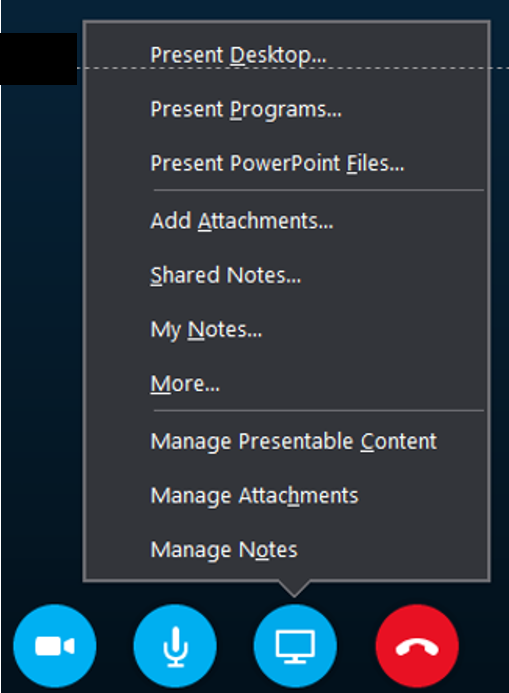
- Present Desktop shows your entire desktop to all participants, so you want to make sure that there isn't anything you don't want shown. This option also allows you to give control of your computer to a specific participant. This is useful if you wanted a participant to show you or all meeting members how to use a particular program. For example, you could give control of your computer to a participant who was skilled at using SAS statistical analysis, so they could show basic skills. The brief video below from Microsoft illustrates this nicely.
- Present Programs allows a presenter to share a particular program or application on his/her computer. To share a program, it must be running and visible on the Windows task bar. If you don't see the program you want to share in Skype for Business (Lync), use desktop sharing instead.
- Present PowerPoint Files allows a presenter to upload and display PowerPoint files. Once you have selected a file, it may take a minute to upload and display the file. The PowerPoint display provides a variety of whiteboard options, such as allowing a presenter to point at certain aspects of a slide or annotate the slide. If you are recording the session, these annotations will be recorded and saved.
- Manage Presentable Content enables presenters to upload PowerPoint files before the meeting begins. Then go to Manage Presentable Content to begin presenting one of them.
- Add Attachments can be used if you want to provide a hand out or file to your meeting participants, such as a copy of the presentation being sharing or a document that they need to review. If you wish to include attachments prior to the meeting, sign in to the meeting after scheduling it and add the handouts. Select Manage Attachments if you wish to specify permissions regarding who can download the file, or remove it.
- More provides access to the whiteboard, multiple choice polling questions, as well as the Q&A session.
- Whiteboard provides a blank presentation space with drawing tools arrayed vertically on the right side.
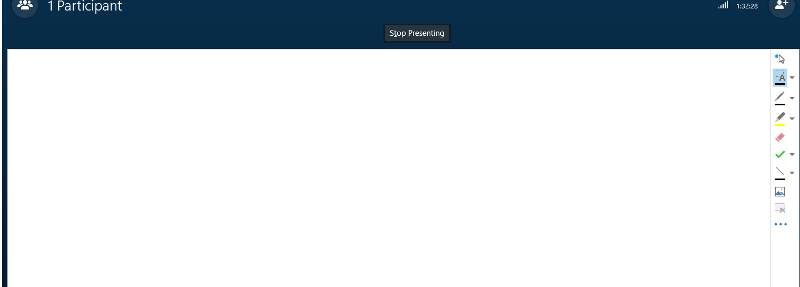
- Poll allows a presenter to create poll questions. Enter a name for the poll and a question. Select Create to activate the poll question. There does not seem to be an option for saving a series of poll questions beforehand as you can do in Adobe Connect.
- Q&A allows the attendees to ask questions and for attendees to answer them. Attendees cannot answer questions in this mode, which they are able to in IM. The Q&A session is presented right in the presentation window compared to the IM window which is off to the left of the presentation window. Once the presenter enters and submits an answer, all attendees will be able to see it. The IM is also turned off when Q&A session is active, which minimizes confusion as to which text messaging option to use.
Note on Confidential Information
SfB/Lync meets Boston University's security requirements for Public, Sensitive and Confidential Information, but does not meet the requirements for Restricted Use data. If you routinely handle Restricted Use data such as Credit Card numbers, Social Security numbers, Financial Account numbers for external financial institutions, Protected Health Information (PHI) or HIPAA data, you must be careful not to share this information over SfB/Lync.
Annotation Tools for PC
(Drawing Options on the Whiteboard and in PowerPoint on a PC}
PowerPoint presentation and Whiteboard provide access to drawing and presentation tools via a menu of vertical icons on the right side of the screen. Once a PowerPoint is being presented, selecting the presentation tools icon ![]() produces the drawing options on the right-hand side of the slide.
produces the drawing options on the right-hand side of the slide.
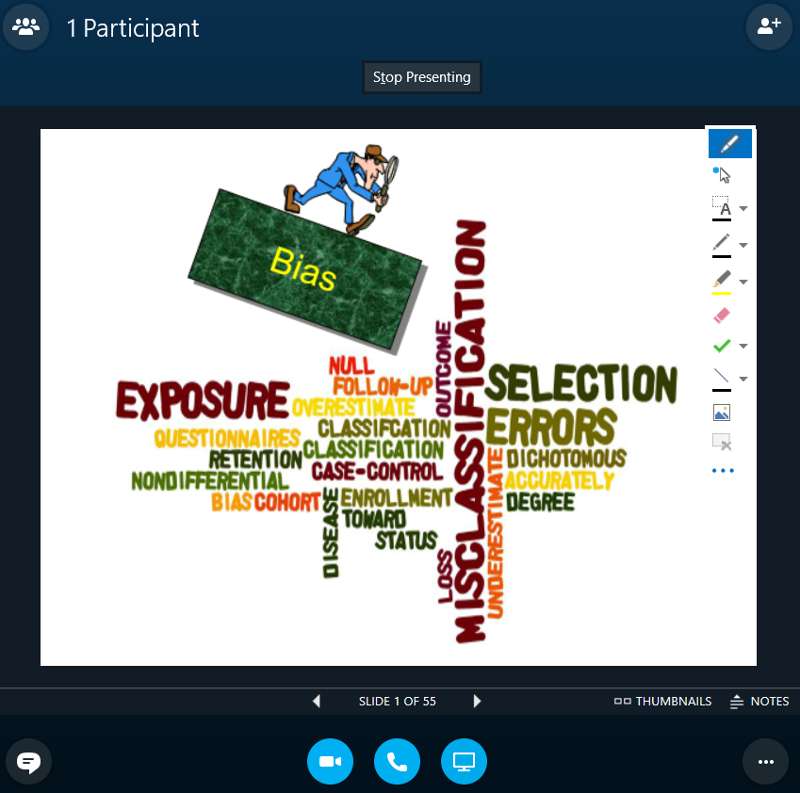
The image below highlights some of the drawing and presentation options available, including the ability to user a laser pointer, add and edit text, shapes, pictures, and erase any annotations used.
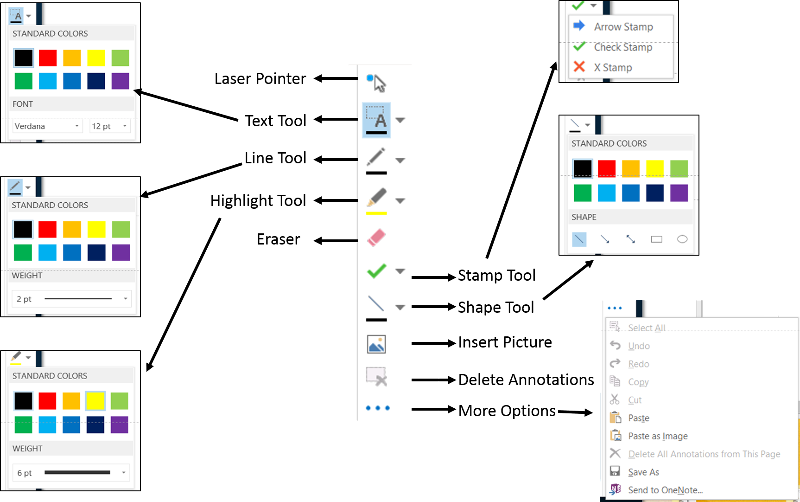
The video below shows how to use the annotation and presentation tools in the whiteboard and PowerPoint. Note that all participants may also use annotation tools.