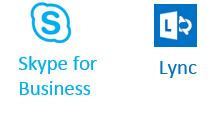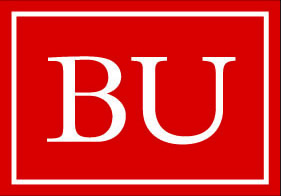Initiating or Creating a Meeting
There are two ways to create a meeting.
Option 1: The Meet Now Option
- If SfB is open to the first screen (shown below), select the chevron just to the right of the gear icon on the right side of the screen. This will open the small options window shown below. If you click on the gear itself, you will get entirely different window with a variety of other options.
- Selecting Meet Now will initiate a meeting and bring you to another window called Join Meeting Audio. This will present audio choices, and the default is Use SfB (full audio and video experience). Leave this default selected, and select Ok.
Option 2: Creating a Meeting from an Outlook Calendar
- To create a SfB meeting from an Outlook calendar, select a New Meeting Request. Then Select New Skype Meeting, which will be located in the tool bar at the top of your new meeting request.

- This option will enable you the create a new SfB meeting. Consider an example in which an instructor needs to create an online class meeting because of an impending snow storm.
- You can invite others to the meeting as you create the invitation, and the invitees would receive invitations in their email, with an option to accept the invitation or not.
- Select Send to save the meeting information in your Outlook calendar and to send it to any invitees you may have included in the meeting request.
- Upon opening the scheduled meeting in an Outlook Calendar, you will be provided with pertinent meeting information including the subject, time, a link to the meeting, as well as additional meeting options. Once a meeting has been created, you may enter the meeting at any time (even before the scheduled time) by selecting Join Skype Meeting in the Outlook appointment.
The brief Microsoft video below provides more information about using Outlook to schedule a meeting.
Distributing the Meeting URL Address
Regardless of which option you use for initiating or scheduling a meeting, SfB creates a specific URL address for a given meeting.
- If using the Meet Now option to open a meeting, select the ellipsis icon at the lower right of the SfB Meeting screen as shown below and select Meeting Entry Info. This will display the URL for the meeting, which can be copied in order to email it or post it to all who you want to invite.

- Also note that if you mouse over the Join the Meeting hyperlink , you can see the URL, and, if you right-click on it, you will get a pop-down menu that allows you to copy the hyperlink.
- An easy way to invite a large number of students to the online meeting is to send the URL to them via Blackboard's email function. The URL and instructions can also be posted on Blackboard.
The URL for Recurring Meetings
In some cases, you may wish to create recurring meetings. Consider the example of an online Help Session to be held every Wednesday evening from 8:00-9:00 PM.
- Go to your Outlook Calendar and select New Skype Meeting as described earlier. Indicate the subject of the meeting.
- Select Recurrence, which will be available in the top toolbar of the Meeting request window. The screenshot below sets the recurrence to every Wednesday evening from 8:00-9:00 until May 5.
- Select Send and the meeting will be entered in the calendar every Wednesday until May 5.
A key advantage to this is that once a recurring meeting is scheduled, the URL for the meeting remains the same for the whole series. In other words, an instructor can send the URL to students as soon as she creates the meeting and/or post it on Blackboard, and students will be able to go to the same URL address every week.