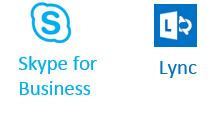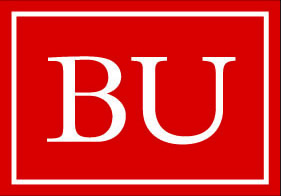Getting Started on a PC
When you open SfB, a window should open similar to the one shown below. Note that there are icons for contacts, conversations, and meetings (your daily schedule). In the image below the CONTACTS and GROUPS tabs have been selected, as indicated by the light blue shading.

PC Options
The most important items in the Options menu are the following:
- Meet Now
- Tools, which has the following submenu selections:
- Recording Manager
- Audio Device Settings
- Video Device Settings
- Dial-in Conferencing Settings
- Additional Options
- Help
The video below illustrates the controls on the initial window that opens when you start SfB. Video Transcript
Adding Contacts to the Contact List
If using Microsoft Outlook for email, contacts, and a calendar, SfB can integrate entries from Outlook quite easily. For example, the Meeting icon will show you the entries in your Outlook calendar for the current day.
Suppose you want to add someone on Boston University's Global Address List to your contacts list in SfB. If you have selected the Contacts icon (the head and shoulders silhouette), you will see two categories:
- Favorites
- Other contacts
Type the name of someone from the BU directory into the search box, then right-click on the person you want to add, and select either Add to Favorites or Add to Contacts, which will give you the option to add them to Other Contacts.
Creating a New SfB Group
By default SfB creates two groups: Favorites and Other Contacts. However, you can create and define your own groups. Suppose, for example, that you wanted to create a group that consisted of all of the students in a particular course.
- From the Contacts screen in SfB, select Groups and then select the add icon on the right.
- Then select Create a New Group and then proceed to add the individual students to that group.
Selecting and Checking Your Microphone
At the lower left corner of the SfB window, there is an audio icon. Selecting the chevron to the right of the icon opens a dropdown menu with options to select and check your audio input and output. Note that some of the options may be different depending on your computer's available audio devices.
Select Audio Device Settings, which defaults to showing the Audio Device, i.e., the microphone that is selected. If your microphone is functioning, you should see an indication of the volume from the width of the horizontal blue bar that appears when you speak into the microphone. There are other options that can be accessed from the menu on the left, but it is very unlikely that you will need to change any of these settings.

The brief Microsoft video below shows how to test and make changes to your audio and video devices.