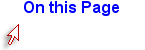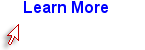Creating Online Assessments
The video below describes how to create quizzes with automatically graded questions, such as multiple choice, multiple answer, and true/false questions. (12:14)
In addition, one can create quizzes that include short answers and essays, but these, of course need to be graded manually.
Creating Surveys
This video shows how to create an anonymous survey, for example, a mid-course evaluation to get feedback from your students. (6:46)
It also illustrates a mid-course survey that I use that I can download and send to anyone interested in using mine. You can very easily import the survey and then edit it to make whatever changes you wish. The video on the Gradebook will show how to rapidly get a summary of the results of a survey.
Turnitin Assignments
Turnitin software is integrated into Blackboard Learn. It is best known as a very effect tool for checking for plagiarism, but it offers powerful advantages for providing effective feedback to students on their writing assignments. The link below is to a short video produced by Turnitin illustrating its functions.
http://www.turnitinuk.com/en_gb/what-we-offer
This next video is a short tutorial from Northwest College that provides a succint overview of the tools within Turnitin.
You can create a Turnitin assisgnment anywhere in Blackboard as illustrated in the short video below.
Once students submit Turnitin assignments, they will appear in the gradebook as items that need to be graded. You can or your grading assistants can go to the gradebook and select the submitted assignment for a paricular student by clicking on the chevron on the right of that assignment and selecting the link that says, for example, "Attemplt 10.16.16". This will take you to a page on which you can select "User's Paper" or the "Originality Report" under item #2. Selecting the Originality Report will enable you to gauge plagiarism, and selecting User's Paper will enable you to grade the paper and provide feedback that the student will be able to see.
When you open a students paper for grading, you will see something like the example below. In this example I clicked on the blue comment called "Risk difference cases" and that opened up the comment window just above it, indicating the point deduction and the reason for it.
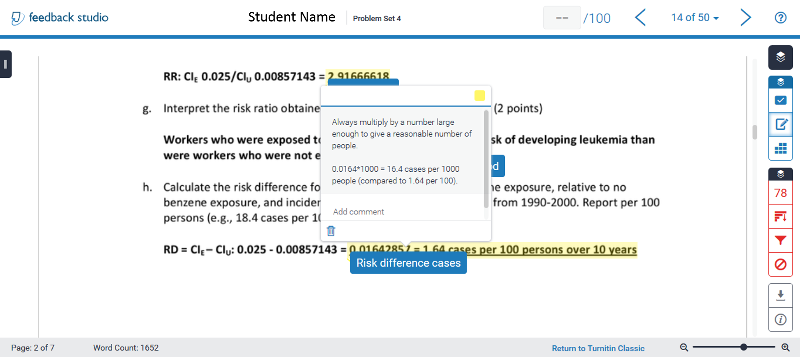
The grader has indicated grade deductions and comments, as illustrated. Note also that there are icons on the right that indicate options for providing feedback. The Quikmarks icon opens the following options:
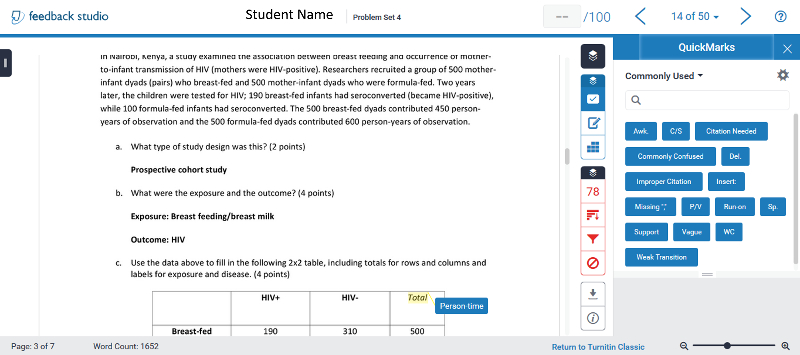
There is also a way to provide summary feedback as shown below.
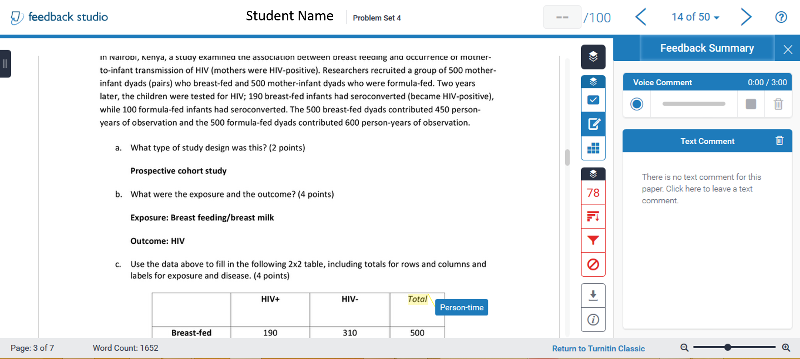
The Gradebook
If I'm interested in grades or grading of assignments, I go to the Control Panel and select the "Grade Center" option and then select "Full Grade Center" in that category. Tha opens the Gradebook, which look something like the image below, except that I have covered the names and ID numbers of the students.
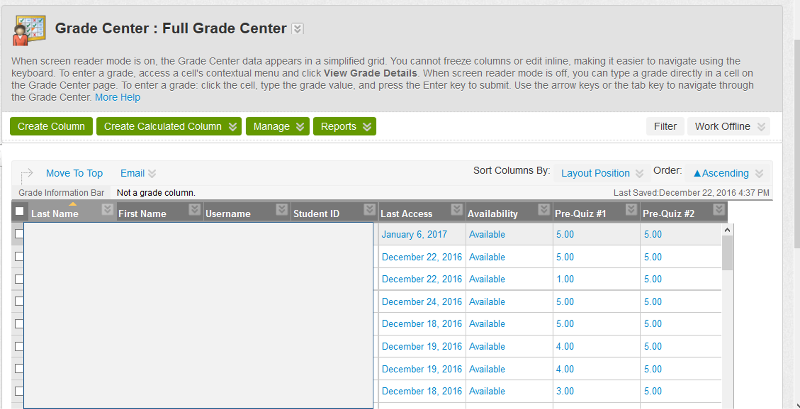
The video below provides a an overview of some of the grade book functions. (5:39)
Downloading the grade book
At the end of the semester, I like to download the entire grade book to an Excel spreadsheet and compute the semester grades from there. To download it, go to the full Grade Center and click on the button on the right side of the screen that says "Work Offline". Then follow the instructions to download the grade book. Then save it as an Excel workbook, which you can use to compute semester averages and grades.